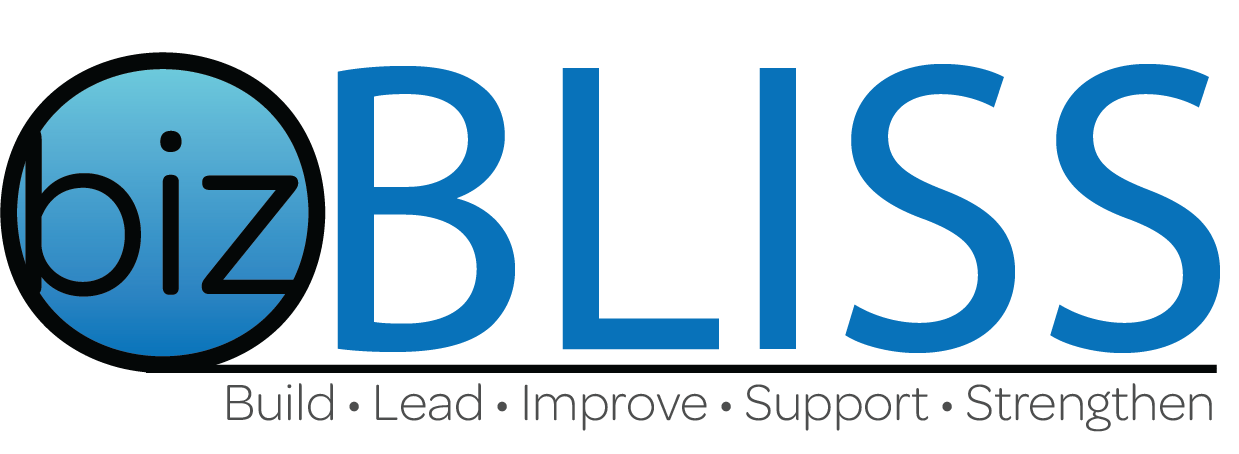Effective Methods to Compare XLS Files
In the realm of business operations, data is king. It drives decision-making, fuels growth, and uncovers hidden opportunities.
One common data format businesses grapple with is the XLS file. These Excel spreadsheets often hold a wealth of information, but extracting insights can be a challenge.
A key hurdle is comparing XLS files. Whether it’s financial data, client details, or performance metrics, businesses often need to compare two or more spreadsheets.
Manual comparison can be tedious and error-prone. It’s also inefficient, especially when dealing with large datasets. So, what’s the solution?
This article explores effective methods to compare XLS files. It covers everything from manual methods to advanced tools, offering practical solutions for your business needs.
By the end, you’ll be equipped to turn the challenge of comparing XLS files into an opportunity for growth and improved customer satisfaction. Let’s dive in.
Understanding the Need for Comparing XLS Files
In today’s data-driven world, XLS files have become ubiquitous. Businesses rely on them for tracking finances, managing inventories, and analyzing customer data.
Yet, the need to compare these files often arises. Differences between spreadsheets can indicate a variety of issues or opportunities.
Inconsistent data might point to errors, gaps, or updates that need attention. Conversely, identifying variations could reveal trends or anomalies worth exploring.
Consider these common scenarios where comparing XLS files is essential:
- Detecting discrepancies in financial statements for audits.
- Analyzing market trends by comparing monthly sales data.
- Managing inventory by checking current against historical stock levels.
Understanding these differences is key to making informed decisions. It allows businesses to stay agile and responsive in fluctuating markets.
By regularly comparing XLS files, businesses can maintain data integrity. They can ensure accuracy and reliability across various operations, providing a strong foundation for strategic planning.
Manual Comparison Methods and Their Limitations
Manual comparison of Excel sheets can be time-consuming and labor-intensive. It involves a tedious process of checking each cell for differences.
This method might suit small datasets but falters when files grow large. Human error is another concern, as fatigue can lead to oversight.
Let’s consider some common manual comparison techniques:
- Side-by-side viewing: Display two sheets on your screen at once to visually inspect differences.
- Using formulas: Apply simple formulas like IF to highlight mismatches.
- Highlight cells: Use colors to mark changes as you find them.
While these methods can help, they are far from perfect. Manual comparison lacks efficiency and may not catch all discrepancies.
Moreover, it cannot handle complex data structures effectively. As data grows in size and complexity, manual methods quickly become unmanageable.
Errors in financial or inventory records can lead to costly decisions. Relying solely on manual techniques places businesses at risk of inaccuracies.
Recognizing these limitations, businesses often seek automated solutions. These tools not only reduce errors but save time and improve data accuracy.
Understanding when to shift from manual to automated methods is crucial. It helps optimize data handling and aligns with dynamic business needs.
Step-by-Step Guide to Manually Compare Two Excel Sheets
Begin by gathering the two Excel files you intend to compare. Ensure they are opened in Excel on your system.
Select the first sheet from File A. Then navigate to the second file and select the corresponding sheet.
Next, decide how you want to view these sheets. Consider using the ‘View Side by Side’ option for direct comparisons.
Start comparing row by row, cell by cell. Begin from the top-left cell and proceed systematically through each one.
Use the IF formula in Excel to help identify differences. Enter a formula like =IF(A1<>B1,”Mismatch”,”Match”) to point out differences.
Color coding can make differences clearer. Highlight cells with mismatches using distinct colors for easy identification.
Take notes of significant discrepancies during this comparison process. These notes will help in rectifying errors later.
Be prepared to repeat this process for areas where discrepancies are likely. This ensures a thorough comparison.
Consider listing significant differences in a separate sheet. This helps keep track of what needs correction or analysis.
Upon finishing, review your findings. Determine if further automated analyses are necessary to deepen your insights.
Utilizing Excel’s Built-In Features for Comparison
Excel offers several built-in features to streamline data comparisons. These tools provide quick and precise methods for identifying differences between sheets.
One popular feature is the ‘View Side by Side’ function. This lets users compare two Excel sheets simultaneously on their screen.
Another powerful tool is ‘Synchronous Scrolling’. It coordinates the scrolling of two worksheets, simplifying navigation between them.
These features are particularly useful for large datasets. They help maintain focus on corresponding rows across multiple sheets.
Excel’s ‘Conditional Formatting’ stands out for visually highlighting differences. Users can set rules to instantly spot variances between cells.
The ‘Inquire’ add-in provides advanced comparison options. It generates comprehensive reports detailing discrepancies and changes.
Here’s a list of key built-in features for efficient comparison:
- View Side by Side: Compare sheets side by side for an easy overview.
- Synchronous Scrolling: Scroll two sheets in tandem for matched navigation.
- Conditional Formatting: Set rules to color code differences.
These features reduce the manual labor required in comparison tasks. They offer a significant time-saving advantage for busy professionals.
Incorporating these tools into regular workflows can improve accuracy. It transforms lengthy, detailed tasks into manageable activities.
With Excel’s features, users can focus on analysis instead of tedious cell-by-cell checks. This ensures that business decisions are informed and swift.
How to Use ‘View Side by Side’ and ‘Synchronous Scrolling’
Start by opening the files you wish to compare. Make sure each file’s sheet you need is visible.
Navigate to the ‘View’ tab in Excel’s toolbar. Select ‘View Side by Side’ to display both sheets on your screen.
With this feature enabled, Excel automatically opens ‘Synchronous Scrolling’. This links the scrolling of both sheets.
As you scroll down one sheet, the other follows suit. This makes it easier to keep track of corresponding rows.
Inspect both sheets and look for discrepancies. Using these features ensures that no detail is overlooked.
Once your review is complete, you can exit these modes. Simply click ‘View Side by Side’ again to revert to the normal display.
Highlighting Differences with Conditional Formatting
Conditional Formatting is an exceptional tool in Excel. It aids in highlighting differences between datasets with color codes.
Begin by selecting the range of cells you want to compare. Navigate to the ‘Home’ tab and find ‘Conditional Formatting’.
Choose ‘New Rule’ and select ‘Use a formula to determine which cells to format’. Enter a comparative formula, such as =A1<>B1.
Decide on a distinctive format, like a bright fill or text color. This visual cue immediately highlights any inconsistencies.
Apply this rule across the required cell range. The differences become apparent, allowing for quick identification.
This approach is not only efficient but also enhances the clarity of your data review process.
Advanced Comparison with Excel’s ‘Inquire’ Add-In
Excel’s ‘Inquire’ add-in offers a sophisticated solution for comparing workbooks. It’s designed for detailed analysis and reporting discrepancies with precision.
Before using ‘Inquire’, ensure that it is enabled. You can activate it through Excel Options by adding it to your Add-ins.
Once enabled, open the workbooks you want to compare. Navigate to the ‘Inquire’ tab in the ribbon to begin the comparison process.
Click on ‘Compare Files’ and select the specific files to be analyzed. The tool generates a comparison report outlining both differences and similarities.
The report is comprehensive. It covers aspects such as cell values, formulas, and formatting differences. This makes ‘Inquire’ ideal for users requiring an in-depth comparison.
Through this add-in, professionals can gain critical insights, streamlining decisions based on data accuracy. It’s an invaluable tool for those managing complex financial datasets.
Third-Party Tools: Simplifying the Comparison Process
For many, third-party tools are a game-changer in comparing XLS files. These tools offer specialized features that often exceed Excel’s native capabilities.
They provide a user-friendly interface, making them accessible even to non-technical users. Additionally, these tools support a variety of file formats, enhancing their versatility.
The automation features in these tools can save a significant amount of time. By identifying discrepancies quickly, they allow businesses to react promptly to data inconsistencies.
Third-party solutions often offer real-time collaboration features. This capability is beneficial for teams needing to work synchronously on data verification tasks.
Moreover, these tools can integrate with various systems, making them ideal for businesses with complex IT infrastructures. Their adaptability means they can fit seamlessly into existing workflows.
Data privacy is another advantage. Many third-party tools prioritize encryption and security, ensuring sensitive information remains protected during comparison.
Here are some notable benefits of third-party tools:
- Streamlined interfaces that enhance usability.
- Advanced customization options tailored to specific needs.
- Comprehensive reporting functions that present data clearly.
Ultimately, adopting third-party tools can lead to more informed decision-making. By offering detailed insights, they empower businesses to leverage accurate data effectively.
Spreadsheet Compare and Other Software Solutions
Spreadsheet Compare is a robust option among third-party software. Its intuitive design allows users to pinpoint differences effortlessly.
This tool excels in delivering a detailed examination of cell-level discrepancies. Users can scrutinize formulas, values, and even formatting variations with precision.
Another strength of Spreadsheet Compare is its speed. In environments where time is crucial, it efficiently handles large datasets without compromising accuracy.
Beyond Spreadsheet Compare, there are numerous alternative solutions. Each offers distinct functionalities, catering to diverse business requirements.
For instance, some tools focus more on collaborative features. They enable multiple users to engage in real-time comparisons, fostering teamwork.
Other solutions emphasize integration capabilities. They sync smoothly with existing platforms, ensuring seamless data flow between applications.
Ultimately, the choice of software depends on specific business needs. Whether it’s collaboration, speed, or depth of analysis, there’s a tool designed to fit. These solutions enable businesses to address the challenges of data comparison with confidence and efficiency.
Automating Comparisons: Macros and Scripting
Automation represents a powerful ally in the realm of XLS file comparison. By using macros and scripting, businesses can streamline repetitive tasks.
Macros are sequences of instructions recorded within Excel. They simplify complex operations into a single action, enhancing productivity and accuracy.
For small business owners, this means less manual work. Macros can highlight data discrepancies across sheets in seconds, saving valuable time.
Scripting, on the other hand, opens doors to more advanced automation. It allows for customization beyond Excel’s built-in functionalities.
With scripting, different Excel files can be compared programmatically. This approach enables the handling of vast datasets efficiently.
Learning these skills is an asset for tech consultants. They can offer clients tailored solutions that meet specific comparison needs.
Moreover, automating comparisons minimizes human error. This reliability is crucial for maintaining data integrity across business processes.
In the ever-evolving tech landscape, staying updated with automation techniques is key. It positions businesses to capitalize on technology’s potential fully.
How to Compare Excel Sheets Using Macros
Using macros to compare Excel sheets involves a few straightforward steps. First, enable the Developer tab in Excel to access macro functionalities.
Once enabled, start recording a macro to capture the actions performed manually. Navigate through the sheets, executing the desired comparison process.
After completing the actions, stop the recording. Excel now has a macro that replicates this process on command, ensuring consistent results each time.
The macro can be saved and reused across various workbooks. This feature is especially useful for frequently compared datasets.
Macros can also be edited using VBA (Visual Basic for Applications). This flexibility allows adjustments to the macro’s logic, tailoring it to specific tasks. Thus, with the power of macros, Excel sheet comparisons become efficient and less prone to errors.
Cloud-Based Tools for Real-Time Comparison
Cloud-based tools offer dynamic solutions for comparing XLS files. These platforms allow real-time data access from anywhere, improving collaboration.
For small business owners, this connectivity is vital. It ensures team members can work on the latest data simultaneously, preventing discrepancies.
Start-up entrepreneurs benefit from these tools due to their scalability. They can handle data growth without investing in new infrastructure.
Tech consultants find cloud platforms advantageous for their clients. They ensure smooth integration with existing systems, facilitating ease of comparison processes.
Moreover, real-time updates accelerate decision-making. Businesses can respond promptly to changes, turning data insights into actionable plans faster.
Leveraging Google Sheets and Online Platforms
Google Sheets exemplifies the power of online platforms in data comparison. It offers real-time collaboration features that excel in team projects.
Users can track changes made by others instantly. This feature minimizes errors arising from outdated information and enhances accuracy.
Compared to traditional Excel use, Google Sheets promotes greater accessibility. Users can access and compare files from any device connected to the internet.
Integration with third-party add-ons extends functionality. These tools automate comparison processes, providing tailored solutions for specific business needs.
Overall, leveraging Google Sheets and similar platforms can optimize workflows. It empowers businesses to maintain data consistency while enhancing collaborative efforts.
Best Practices for Effective XLS File Comparison
Efficient XLS file comparison requires adherence to best practices. These practices ensure accuracy and facilitate decision-making processes.
Firstly, establishing clear objectives for comparison is crucial. Understand what you want to achieve before diving into the data.
Secondly, choose the right tools for the job. Both built-in Excel features and third-party tools have specific strengths.
Next, involve stakeholders early. Collaboration with team members yields comprehensive insights and avoids redundancy.
Data consistency is another cornerstone of effective comparison. Verify data sources to ensure reliability before starting the comparison process.
Preparing comprehensive backups is essential. Backups safeguard original data from inadvertent changes or deletions.
Employ proper version control mechanisms to track changes. These mechanisms prevent data loss and facilitate recovery when necessary.
Remember to document each step of the comparison. This documentation serves as a valuable reference for future comparisons and audits.
Here’s a quick checklist to streamline your file comparison efforts:
- Define clear goals and objectives.
- Select appropriate tools and methods.
- Involve key stakeholders from the onset.
- Verify data sources for consistency.
- Ensure regular data backups.
- Implement version control systems.
- Maintain meticulous records of the process.
Adhering to these best practices optimizes the comparison process. It transforms data analysis into insightful business strategies.
Data Consistency, Backups, and Version Control
Data consistency is foundational to meaningful comparisons. Inconsistent data leads to unreliable outcomes and misguided business decisions.
To uphold consistency, regularly verify and clean your datasets. Eliminate duplicate entries and correct errors before comparison.
Equally crucial is the practice of backing up files. Create backups frequently to secure the integrity of your original data.
Backup systems allow the restoration of pre-comparison data. This safety net is essential in case of unexpected file corruption.
Version control brings structured management to your files. It tracks every change made, eliminating confusion and promoting clarity.
Through version control, you can identify who made changes and when. This transparency is particularly beneficial in collaborative environments.
Implementing these practices mitigates risks associated with data comparison. By doing so, you lay a robust foundation for accurate analyses.
Ultimately, embracing consistency, backups, and version control enhances your data management processes. It ensures reliable comparisons and efficient file handling.
Conclusion: Turning Comparison into Business Insights
Comparing XLS files unveils significant business insights. It’s not just a technical task but an opportunity for growth and improvement.
By interpreting comparison results, businesses can identify trends and spot discrepancies. This aids in making informed strategic decisions.
Ultimately, effective data comparison transforms raw numbers into actionable knowledge. It steers businesses toward operational efficiency and success.